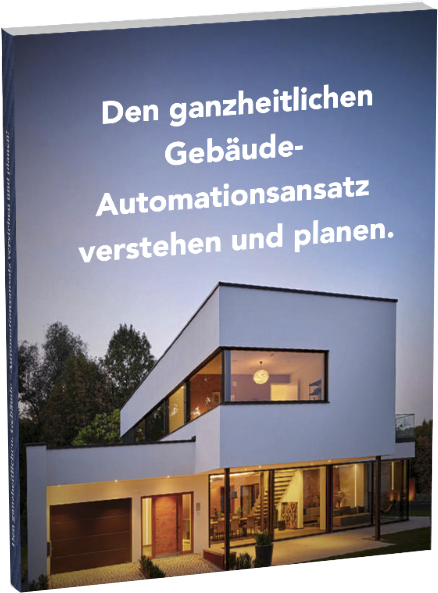Hab Ihr auch einen fleißigen Helfer im Garten der ab ca. April bis in den Oktober unermüdlich für euch im Einsatz ist? Bei der Tour de France wäre dieser Helfer ein sogenannter „Edelhelfer“, der seine Arbeit auch bei Wind und Wetter erledigt, ohne sich zu beschweren.
Ihr denk jetzt bestimmt, was redet der und was hat das mit einem Smart Home zu tun. Nun der „Edelhelfer“ von dem ich spreche, ist euer Mähroboter. Viele Modelle besitzen bereits ein WLAN Module, bei anderen Modellen kann es ohne großen Aufwand eingebaut werden. Durch diese Module kann euer Mähroboter nicht nur über eine Weboberfläche oder der eigenen App des Herstellers konfiguriert werden.
Nein Ihr habt dadurch die Möglichkeit euren Edelhelfer in euer Smart Home System zu Integrieren und nicht nur fixe Zeiten zum Mähen zu definieren. Ihr könnt dem Mäher z.b. Wetterdatenübermitteln und nun wir bei Regen oder Sturm nicht mehr gemäht. Zusätzlich kann euch der Mähroboter
natürlich auch Informationen übermitteln und dass nicht nur in der eigenen App, sondern so dann nicht nur du, sondern auch alle anderen Smarten Geräte in deinem Garten davon profitieren können.
Wie Ihr das macht zeige ich euch in diesem Blogbeitrag an einem Husqvarna Automover und Loxone.
Husqvarna Garage | Automower 420 / 430X / 440 / 450X
15 Kabelverbinder für Automower von Husqvarna
Husqvarna Automower 420 Mähroboter
Zunächst besorgt Ihr euch, das passende WLAN Modul für euren Husqvarna Automower, passende Module gibt es von Robonect. Was kann das Robonect Modul?
Das Modul wurde vom Entwickler Fabian komplett entwickelt und hierbei gilt es zu erwähnen dass er sowohl die Hardware entwickelt und die passende Software geschrieben hat und das Modul funktionier super. Hier einige Infos zu dem Modul, die Beschreibung kommt vom Entwickler:
Robonect H30x ist die Verbindung zwischen ihrem Gardena / Husqvarna Rasenmäherroboter und der Welt. Neben der WLAN-Konnektivität hat das Modul aber noch mehr zu bieten:
- Fernsteuerung des Automowers über eine eigene Weboberfläche.
- Konfigurieren von Einstellungen und Installationsparametern.
- Offene API für die Integration in eigene Projekte
- Integration in diverse Hausautomatisierungssysteme (z.B. FHEM, Gira-Homeserver, HomeMatic…)
- Erweiterte Funktionen des Automowers: (5 statt 2 Timer, Einstellbare Überfahr- und Korridorweite…)
Das passende Modul für eueren Mäher bekommt ihr hier: https://robomaeher.de
https://www.robonect-shop.de
Die Einbauanleitung im Video hier oder danach suchen: https://www.youtube.com/watch?v=5aBrwsTX-Ow
Wenn Ihr das Modul in eurem Husqvarna Automover verbaut habt, geht es los. Tipp: es lohnt sich immer mal die Abdeckung des „Edelhelfers“ zu entfernen, siehe Bild vor meinem Moduleinbau.

Alles aller erstes ladet ihr euch bitte das Firmware Update für euern Automover von dieser Webseite:
https://fw.robonect.de/
Wen Ihr das gemacht habt, verbindet ihr euch nach der Inbetriebnahme des Moduls mit dem WLAN des Robonect. Bei mir Heist dies: „Robonect Hx+ Pro“ (Passwort ist hier nicht nötig.)
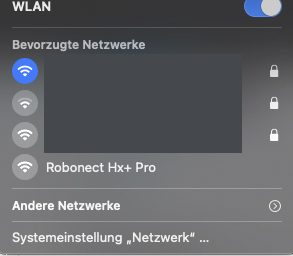
Danach öffnet Ihr euren Webbrowser und gebt folgende IP Adresse ein 192.168.2.1. Ihr landet dann auf der Weboberfläche des Robonect Moduls. Hier habt ihr schon die Möglichkeit euren Mäher zu konfigurieren. Wechselt bitte auf der linken Seite auf das Menü Robonect und dann auf Firmware-Update.
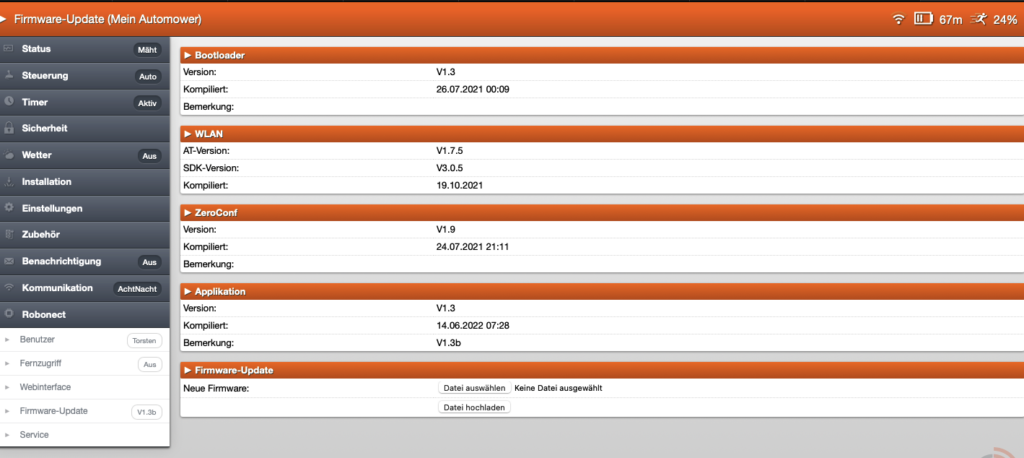
Ganz unten eure bereits geladene Datei auswählen und dann Datei hochladen.
Wenn dies erledigt ist wechseln wir in das Menü Kommunikation auf der Linken Seite und wählen hier Heimnetz aus. Hier verbindet ihr das Modul bitte mit eurem Netzwerk, zwingend notwendig ist hier natürlich ein WLAN das auch in euren Garten reicht. Achtet bitte darauf dass Ihr die IP Adresse für euren Mäher/das Modul Manuel vergebt und nicht per DHCP. Dies könnte zu Problemen führen sollte das Modul aus irgend einem Grund eine andere Adresse der DHCP bekommen. Die Kommunikation zwischen dem Modul und Loxone läuft über HTTP befehle und dieser IP. Also auch unbedingt die IP merken.
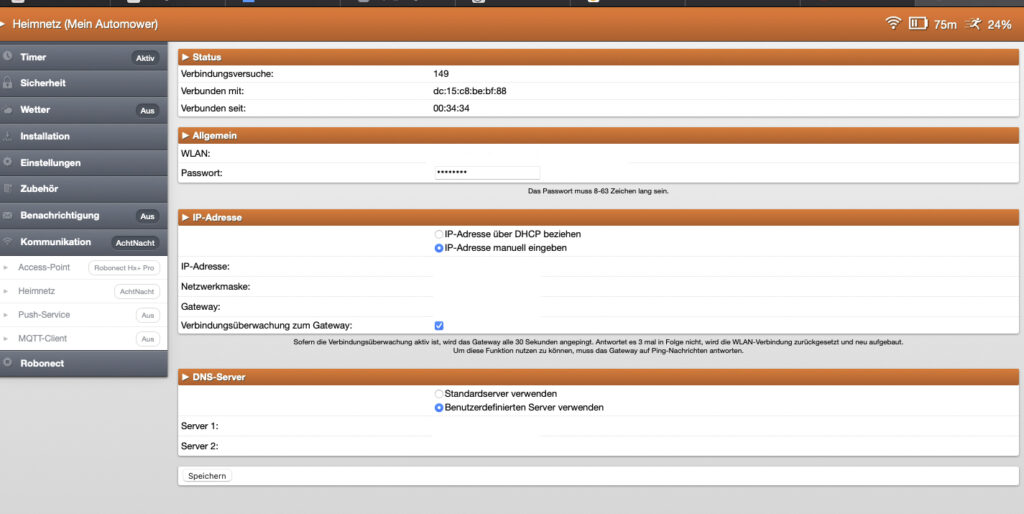
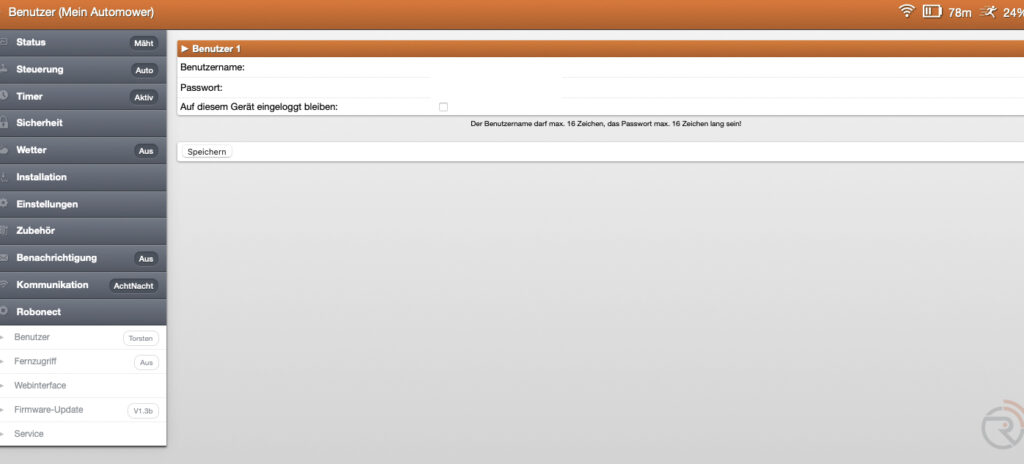
Jetzt teste ihr die Kommunikation zwischen eurem Netzwerk (Rechner) und dem Robonect Modul indem den aktuellen Status des Automowers abfragen. Dazu schickt Ihr in eurem Webbrowser einen “http Request” an die IP eures Robonect. Auf die Anfrage solltet ihr die passende Antwort bekommen:
http://IPAdresse/xml?cmd=status Antwort mit vielen Infos:
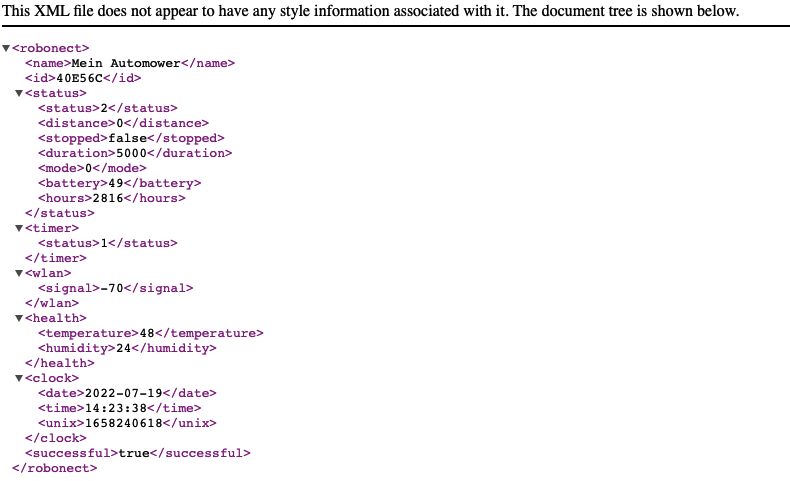
Nun können wir dazu übergehen, den „Edelhelfer“ in euer Smart Home System zu Integrieren wechselt dazu in die Loxone Config und verbindet euch mit eurem Miniserver.
Empfehlung: legt euch als aller erstes ein Programmierblatt „Garten“ (Wenn nicht schon vorhanden) an. Dies sollte dann in den Raum „Garten“ und als Kategorie legt Ihr euch bitte „Husqvarna“. Dies ist die erste Grundvoraussetzung, dass ihr in der Loxone App auf die schnelle die Steuerung eures Mähers übernehmen könnt, sollte dies möglich sein.
In der Loxone Programmierung, arbeiten wir mit Virtuellen HTTP Ein- und Ausgangsbefehlen um euren Mähroboter zu steuern.
Legt euch als erstes einen Virtuellen Eingang an, indem ihr im Peripherie Baum die „Virtuellen Eingänge auswählt.
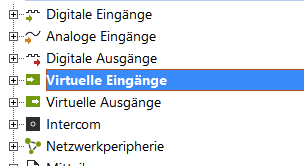
Danach klickt Ihr oben in der Leiste auf „Virtuellen HTTP Eingang“ und im Peripherie Baum erscheint ein neuer Virtueller Eingang den Ihr in den Eigenschaften ganz links, so benennt wie Ihr das wollt. In meinem Beispiel ist die „Husqvarna“
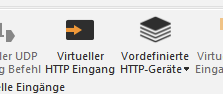
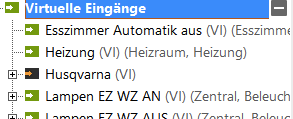
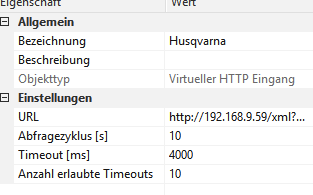
http://192.168.IP/xml?user=XXXX&pass=XXXX&cmd=status Dort gebt Ihr dann bitte die IP – Adresse eures WLAN Moduls also des Mähroboters, User Name und Passwort was Ihr vorhin vergeben habt hier jeweils mit den 4X gekennzeichnet ein.
Jetzt können wir damit starten die Virtuellen HTTP Eingangs Befehle anzulegen, hierzu Markiert Ihr im Peripherie Baum euren Eingangsbefehl „Husqvarna“ und klickt oben in der Leiste auf „Virtuellen HTTP Eingang Befehl“. Hierdurch wir ein neuer Befehl angelegt, den Ihr unter „Husqvarna“ findet. Auch hier vergebt Ihr wieder einen individuellen Namen bei mir im Beispiel „Batterie Herby“
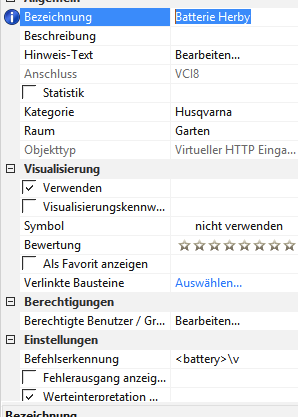
Wichtig ist nun dass Ihr in den Eigenschaften den Befehls, in den Feldern „Befehlserkennung“ und „Einheit“ (Ziemlich unten) die passenden Daten hinterlegt. Für meine Beispiel „Batterie Herby“ ist dies:
Befehlserkennung: <battery>/v
Einheit: % (Damit die Ausgabe in % erfolgt)
Markiert euch das Feld „Verwenden“ mit einem Haken, damit Ihr den Ladezustand der Batterie in der App seht und zieht euch den den Befehl per Drag and Drop in euer Programmierfenster „Garten“ im Miniserver Speicher und in solltet in der App/Raum/Garten oder in der Kategorie/Husqvarna den Ladezustand sehen
Welche Informationen Ihr von eurem Mäher bekommen könnt, findet ihr hier. Für alles was Ihr braucht, genau nach diesem Prinzip weitere Virtuellen HTTP Eingangs Befehle anlegen.
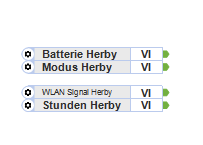
Für die HTTP Ausgangs Befehle gehen wir genau so vor. Allerdings starten wir im Peripherie Baum bei den Virtuellen Ausgängen, legen uns oben mit einem Klick auf „Virtueller Ausgang“ in der Leiste einen neuen Virtuellen Ausgang an und vergeben wieder in den Eigenschaften einen Namen „Husqvarna“.
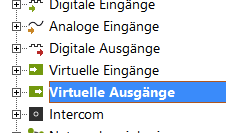
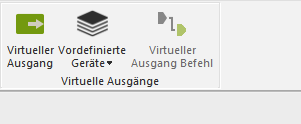
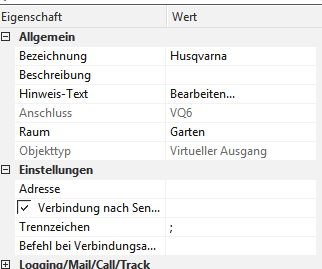
In den Eigenschaften des „Virtueller Ausgang“ „Husqvarna“, tragt Ihr bitte die IPAdresse eures Moduls, Benutzernamen und Passwort wie folgt ein.
Die drei X stehen für den Benutzernamen und die 4X für das Passwort hinter dem @ dann eure IP Adresse des Mähers. ist dies erledigt spricht bitte in den Miniserver.
Wählt nach dem speichern, euren „Virtueller Ausgang“ „Husqvarna“ aus und legt mit einem Klick oben in der Leiste auf „Virtuellen Ausgang Befehl“ ein neuer Befehl wir unter dem „Virtueller Ausgang“ „Husqvarna“ angelegt, hier vergebt ihr dann wieder in den Eigenschaften euren gewünschten Namen. In meinem Beispiel „Herby fahr nachhause“
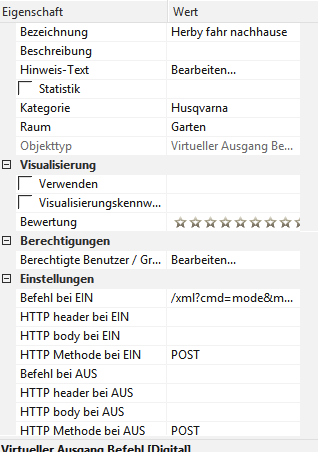
Wenn Ihr in den Eigenschaften von „Herby fahr nachhause“ seid, tragt ihr folgenden Befehl in das Feld Befehl bei Ein: /xml?cmd=mode&mode=home ein. Dieser sorgt dafür das euer Mäher nachhause fährt wenn dieser ausgelöst wird, z.b. bei einsetzendem Regen. Wichtig ist hier auch dass Ihr bei allen Ausgehenden Befehlen bei „HTTP Methode bei Ein und HTTP Methode bei Aus“ immer POST auswählt.
Nun im Miniserver speichern.
Welche Befehle Ihr eurem Mäher geben könnt, findet ihr hier. Für alles was Ihr braucht, genau nach diesem Prinzip weitere Virtuellen Ausgangsbefehle Befehle anlegen
Wenn nun alle von euch benötigten Ein- und Ausgangs Befehle angelegt wurden und im Miniserver gespeichert sind. Kontrolliert ihr bitte oben als Raum überall „Garten“ und als Kategorie „Husqvarna“ ausgewählt wurde. Glaubt mir das erleichtert die App Steuerung ungemein.
Nun könnt Ihr euch an die Programmierung machen. Dazu drei Beispiel. Wie bereits öfters erwähnt, versuche ich immer die Automatisierung bzw. Steuerung einfach zu halten. Wenn alles zu meiner Zufriedenheit funktioniert verfeinere ich alles.
- Die Abfrage über den Virtuellen Eingangsbefehl „Status Herby“ realisiere ich mit dem Programmbaustein „Status“. Was ihr hier eintragen müsst, findet Ihr hier
- Meine Virtuellen Ausgangsbefehle steuere ich mit einem einfachen Programmbaustein „Taster“
- Eine Programmierung/Automatisierung das der Mäher bei Regen oder einsetzendem Regen für 20 Minuten Pause macht und dann solange es Regnet immer wieder neu für 20 Minuten Pause gezwungen wird. Hat es aufgehört zur Regnen startet der Mähroboter wieder seine Arbeit.+
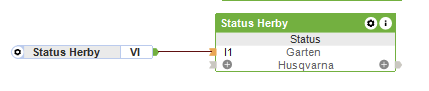

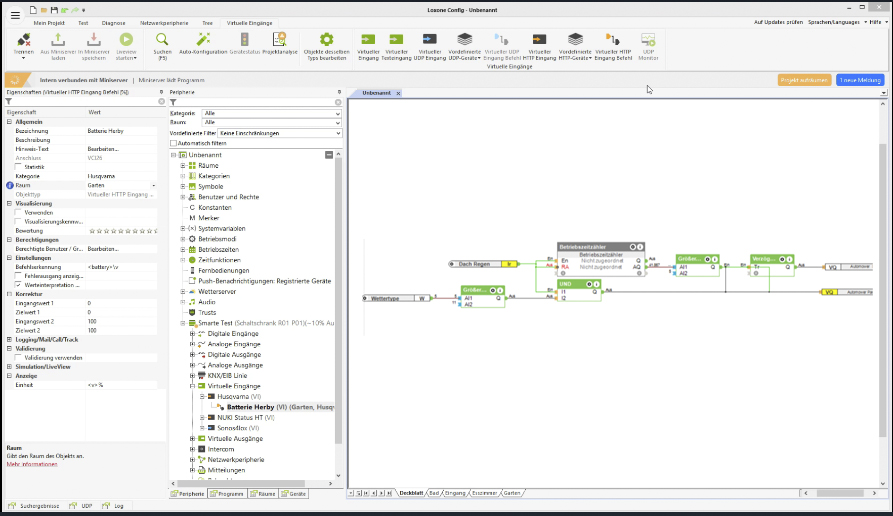
Du bist an einer Hausautomation, Informationen zu Loxone, KNX oder Lichtplanung interessiert, weißt aber nicht wo du anfangen und wie du planen sollst. Wir unterstützen dich. Melde dich jetzt zu unserer kostenlosen Onlineberatung und entdecke den ganzheitlichen Planungsansatz auf einen Blick, unter https://smartsolutiongmbh.de/webinar/ oder info@smartsolutiongmbh.de