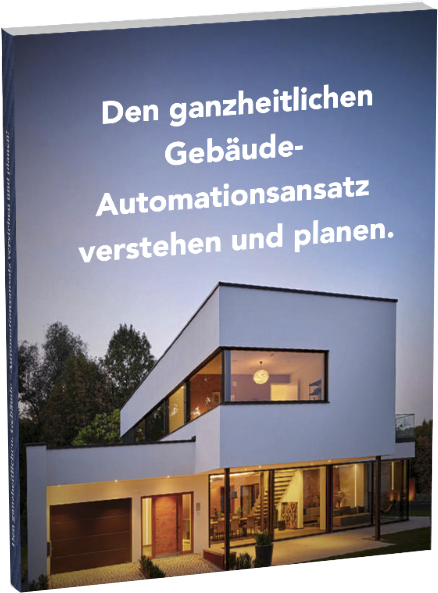In diesem Blog Beitrag, nehme ich den Raspberry pi 4 mit LoxBerry näher unter die Lupe. Hält die Kombination in Verbindung mit Loxone was es verspricht?
Schauen wir uns die Hardware sprich den Raspberry pi 4 an, Installieren LoxBerry und nehmen den Erstkontakt zu unserem Miniserver auf.
Raspberry Pi Bundle: Raspberry Pi 4 4GB + Gehäuse + Netzteil + Kabel
InnoConnect Raspberry Pi 4 4GB RAM Bundle mit 32GB microSD-Karte (weiß)
Raspberry Pi 4 Modell B Basisplatine, 2 GB, ARM-Cortex-A72, 4 x 1,50 GHz,
Ich habe mich für den Raspberry pi 4 von Okdo als Bundle mit Lüfter entschieden und habe mir gleich noch ein passendes Hutschienengehäuse für Raspberry Pi 4 Gehäuse, DIN-Schienen-ABS-Gehäuse für Raspberry Pi 4 Modell B mutbestellt, so dass der Pi im Schaltschrank seinen Platz findet.

Was ist den eigentlich LoxBerry?
LoxBerry ist eine Plugin-Plattform für den Raspberry Pi
„Ziel des LoxBerry ist es, Erweiterungen (Plugins) unter einer grafischen Oberfläche zur Verfügung zu stellen, sodass weder zur Installation noch zur Konfiguration Linux-, Programmier- oder Kommandozeilenkenntnisse erforderlich sind. LoxBerry ist ein Projekt auf Open Source Basis (Apache Lizenz). Er erweitert Dein Smarthome um viele coole Features, die der Loxone Miniserver so nicht bietet oder unterbindet. Zum Beispiel: Kostenloser Wetterserver mit Wunderground® Wetterdaten, Sprachausgabe, Schalten von WLAN- und Funksteckdosen, eigener Mailserver, Google-/CalDav-Kalenderanbindung, Miniserver Backup, usw. usw.
LoxBerry wird für die Raspberry Pi Plattform entwickelt (womit die Namensgebung wohl geklärt ist), wird aber von einigen Entwicklern teilweise auch auf andere Hardwareplattformen portiert. Siehe dazu die Downloads.“ Quelle: loxwiki
Installation LoxBerry
Vielleicht vorab, für die Installation von LoxBerry auf dem Raspberry Pi sind keine Linux Kenntnisse von Nöten. Das heißt jeder von euch kann ein LoxBerry Installieren und Konfigurieren. Zusammen mit den Anleitungen, den Forumseinträgen auf loxwiki und diesem Blog Beitrag gelingt dies bestimmt.
Im Grunde unterscheide sich die Installation des LoxBerry nicht von anderen Distributionen für den Raspberry Pi.
Als erstes müsst Ihr euch das aktuellste LoxBerry Image aus dem Internet Downloaden, diese findet Ihr hier: Image
Einfach einen Server eurer Wahl auswählen und Downloaden, wenn als Zip Datei gepasst bitte Entpacken.
Jetzt muss natürlich das Image auf die Micro SD Karte, die euren Raspberry Pi beglücken soll. Um die Micro SD Karte mit dem Image zu Flashen benötigst die zwei dinge, einen Reader oder ein Laufwerk dass eine Micro SD Karte aufnehmen kann und ein Programm dass die zum Flashen nutzen kannst.
UGREEN USB C Kartenleser SD Kartenleser USB 3.0 Micro SD Kartenlesegerät
USB 3.0 Kartenleser, 7 in 1 SD/TF/CF/MS/XD/Micro SD Speicherkartenleser
SD Kartenleser, Beikell Highspeed USB C 3.0 auf SD/Micro SD Kartenlesegerät
Passende Software zum Flashen findet ihr für Windows hier und für Mac hier
Ich nutze den balenaEtcher. Also das entpackte Image mit „Flash from file“ in die Software Laden, mit „Select Target“ euer Flash Laufwerk auswählen und mit „Flash“ gehts es los. Checkt bitte noch mal dass Ihr das richtige Laufwerk habt, nicht dass Ihr eure Festplatte Flashed und denk bitte daran, alle Daten die sich auf der Micro SD Karte befinden, werden unwiderruflich gelöscht.
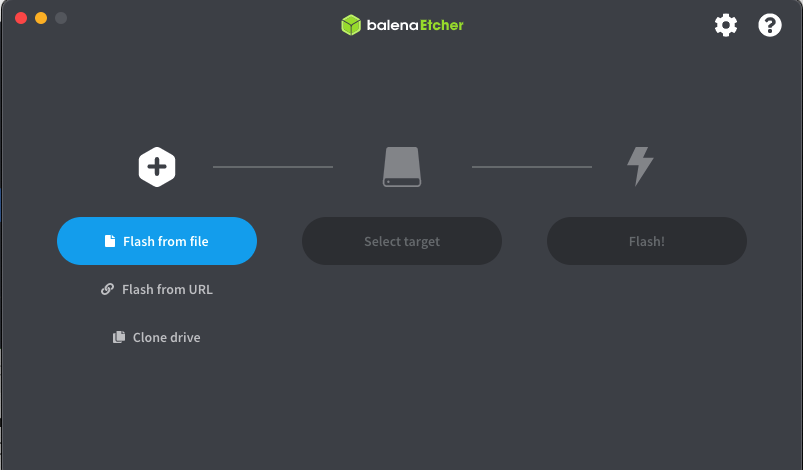
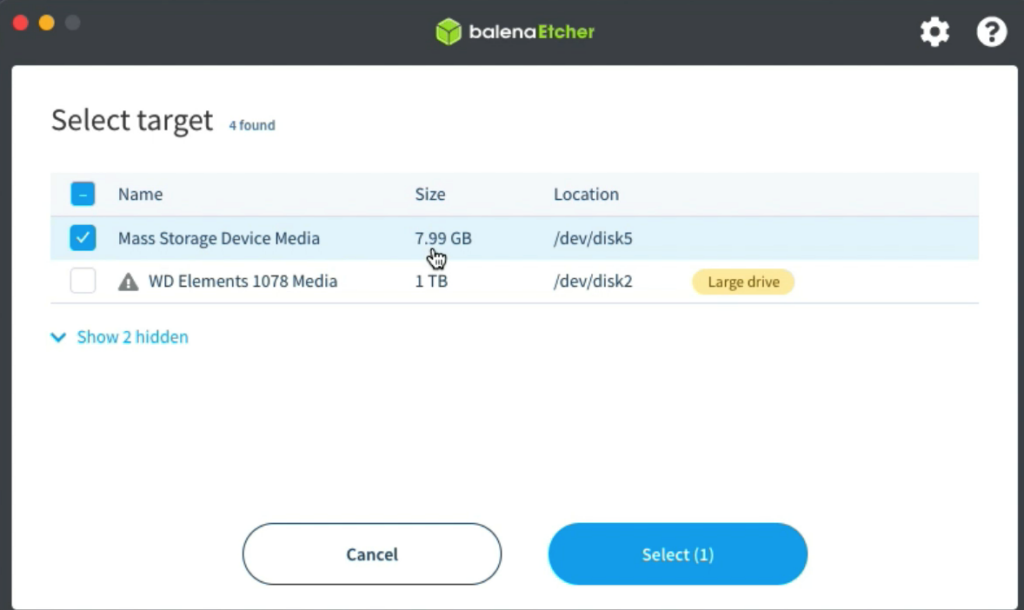
Nach einigen Minuten hat die Software das Image auf die SD-Karte geschrieben und überprüft. Die Software wirft die SD-Karte anschließend auch gleich aus.
Ihr könnt nun die Karte aus dem Reader nehmen und in den Kartenslot eures Raspberry Pi einstecken. Nun müsst Ihr noch den Raspberry Pi mit eurem Netzwerk via Netzwerkkabel und mit der Stromversorgung verbinden und dem ersten Bootvorgang steht nichts im Weg.
Damit ihr euch mit dem LoxBerry verbinden könnt, müsst ihr als erstes die IP Adresse eures Raspberry Pi herausfinden, hierzu habt Ihr zwei Möglichkeiten.
- Verbindet euch über Browser mit eurem Router und sucht nach dem Raspberry Pi
- Benutz einen Netzwerk IP Scanner
Wenn Ihr die IP Adresse hergefunden habt, gebt Ihr diese in euern Browser ein und der Anmeldebildschirm der LoxBerry begrüßt euch. Jetzt geht Ihr Schritt für Schritt die Bild Dokumentation durch.
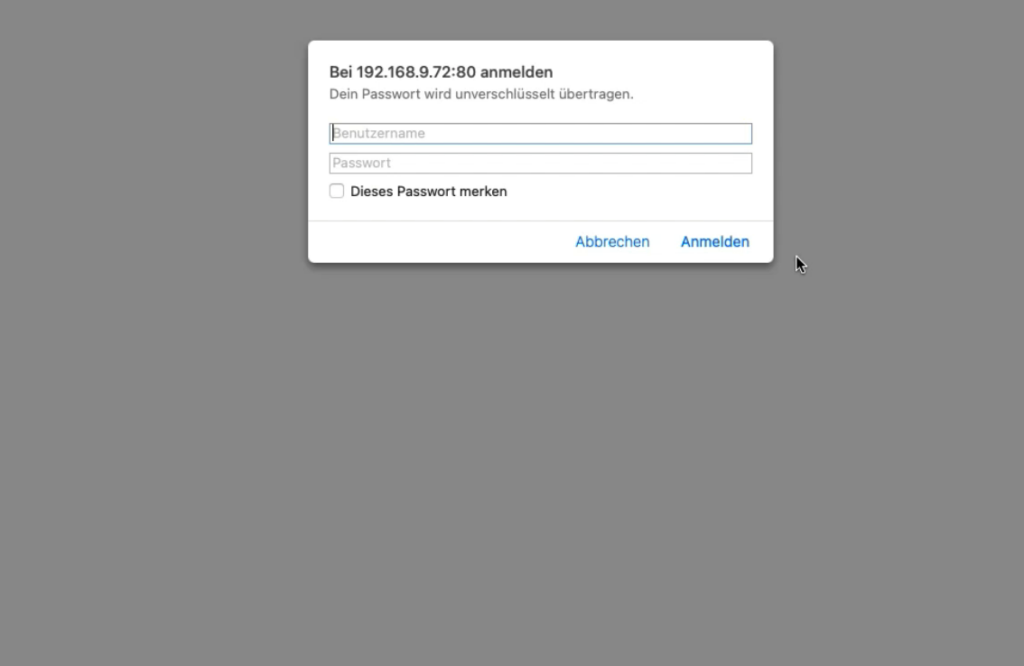
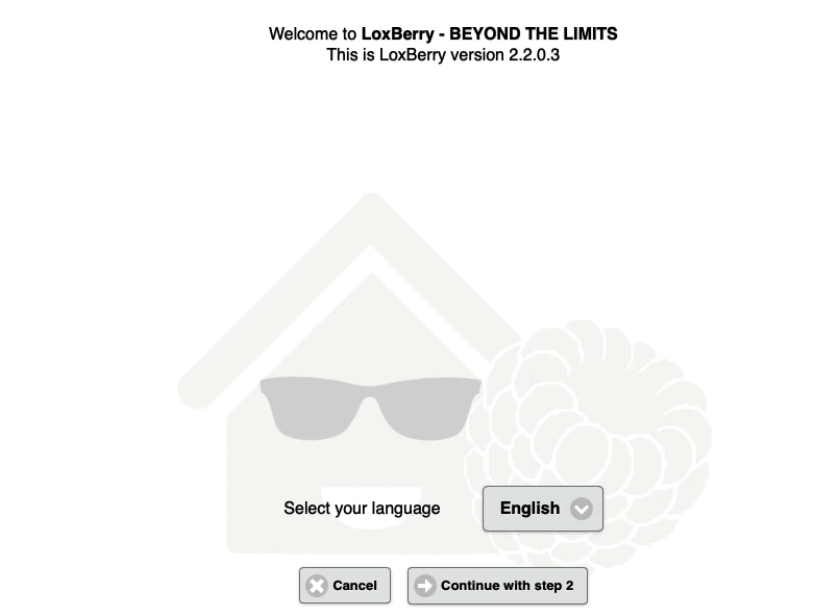
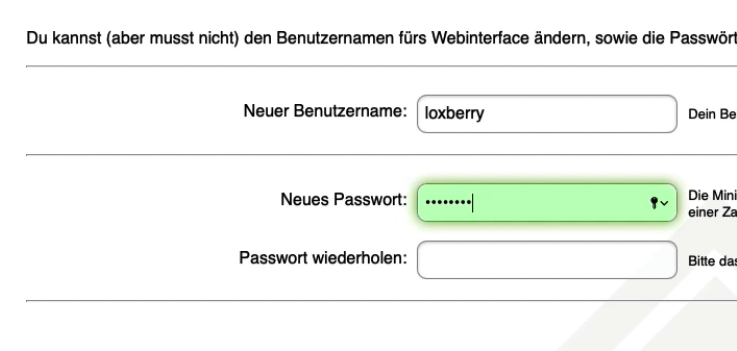
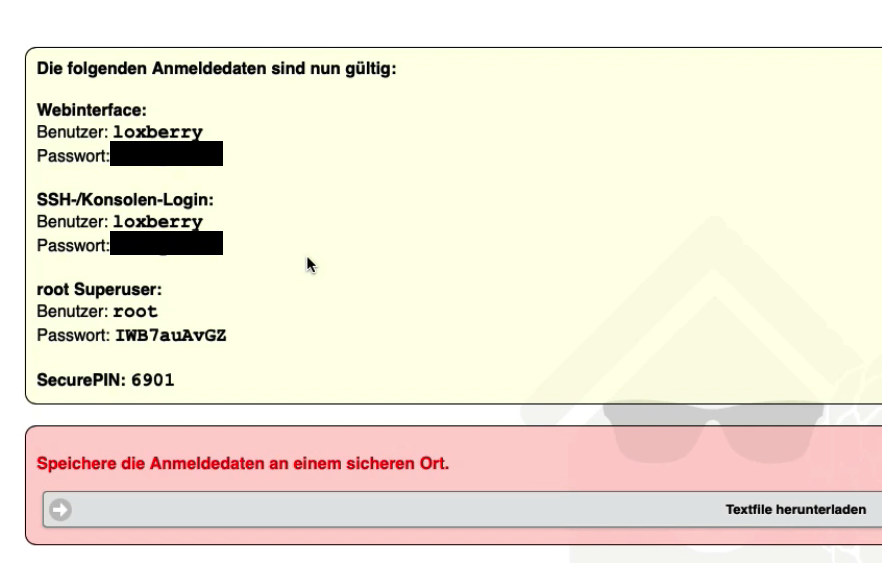
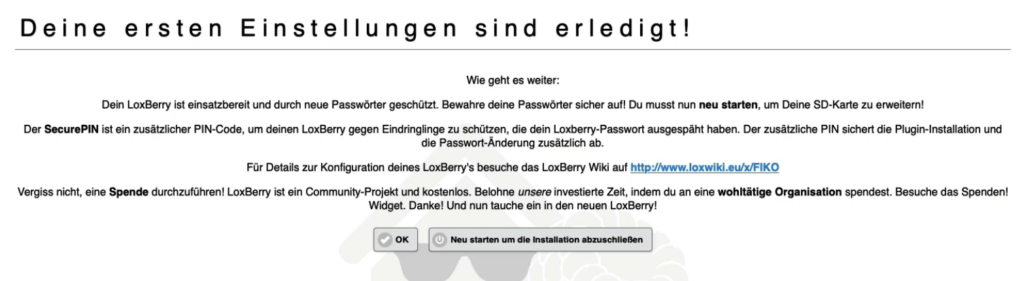
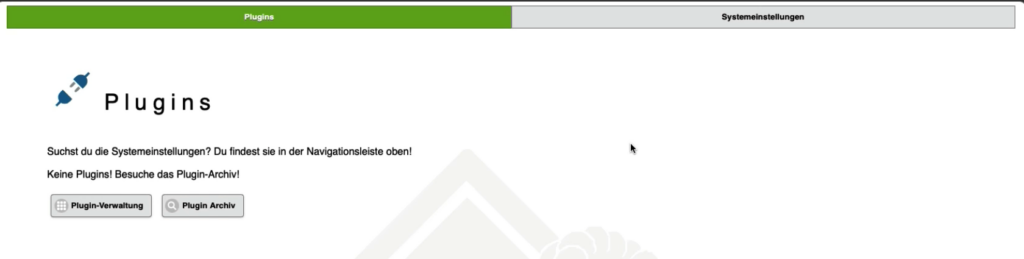
Nach dem erneuten Anmeldung werdet ihr nun vom Startbildschirm des LoxBerry begrüßt. hier findet Ihr Links in „grün“ die Plugin Installationsoberfläche. Hier könnt Ihr neue Plugins Installieren und auf der Rechten Seite „grau“ die Systemeinstellungen, hier könnt Ihr alle Einstellungen die das System betreffen ändern. Wir wechseln jetzt auf den Reiter Systemeinstellungen um den LoxBerry mit dem Miniserver zu verbinden.
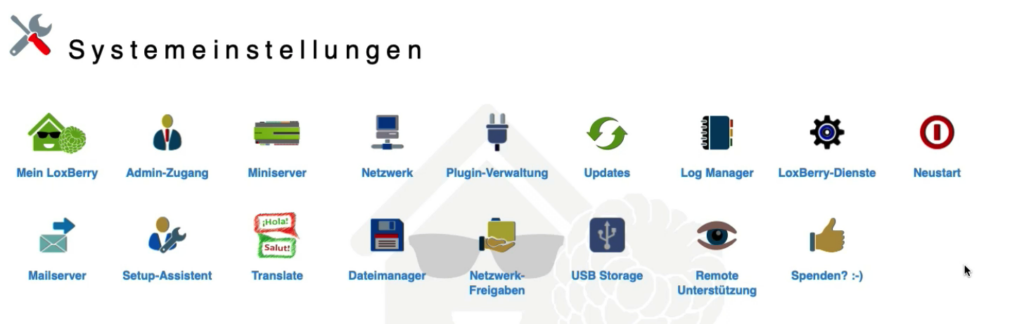
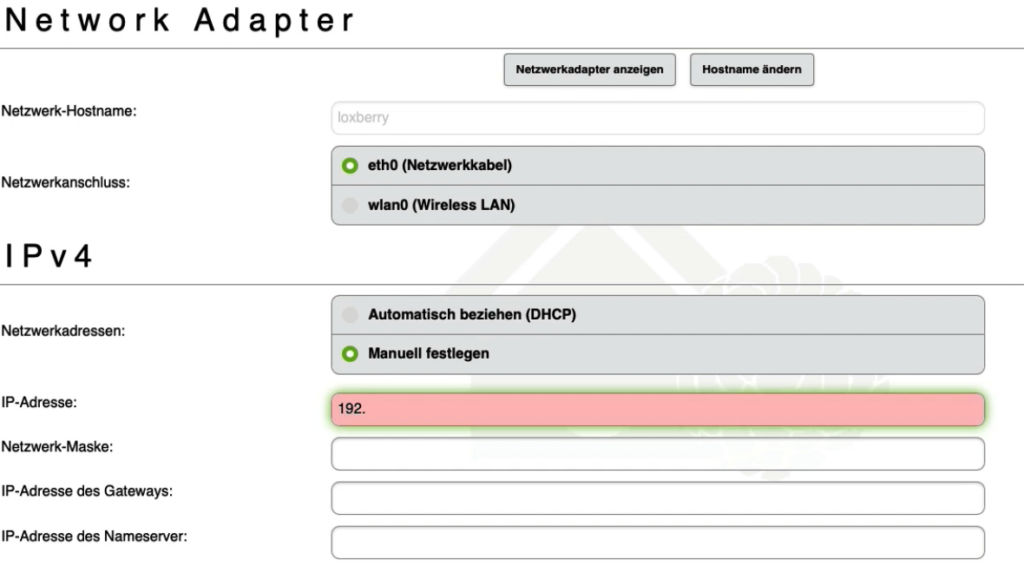
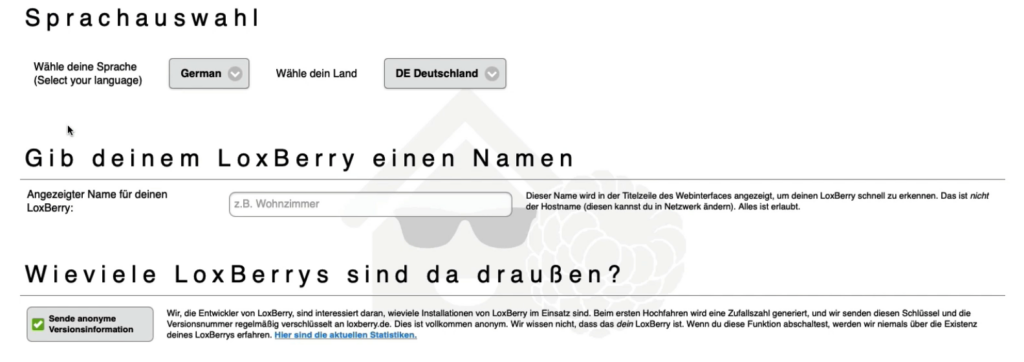
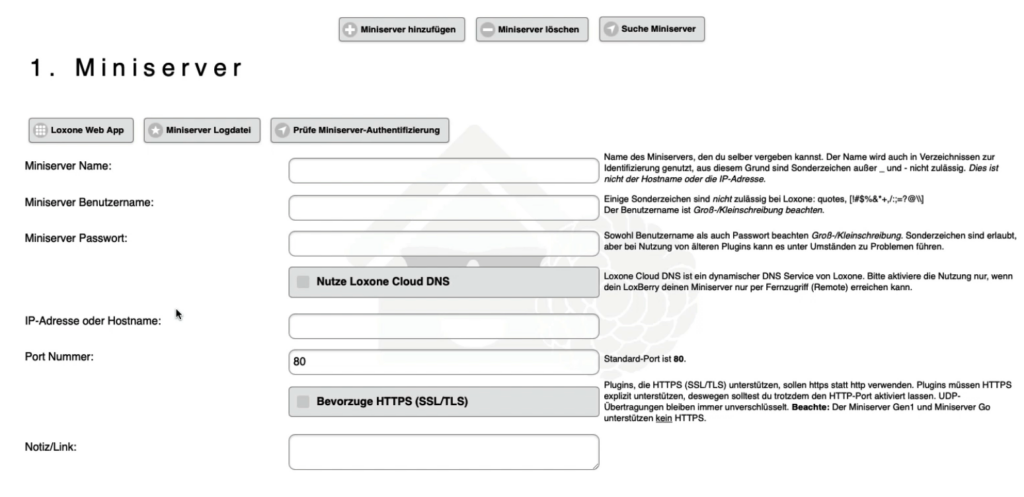
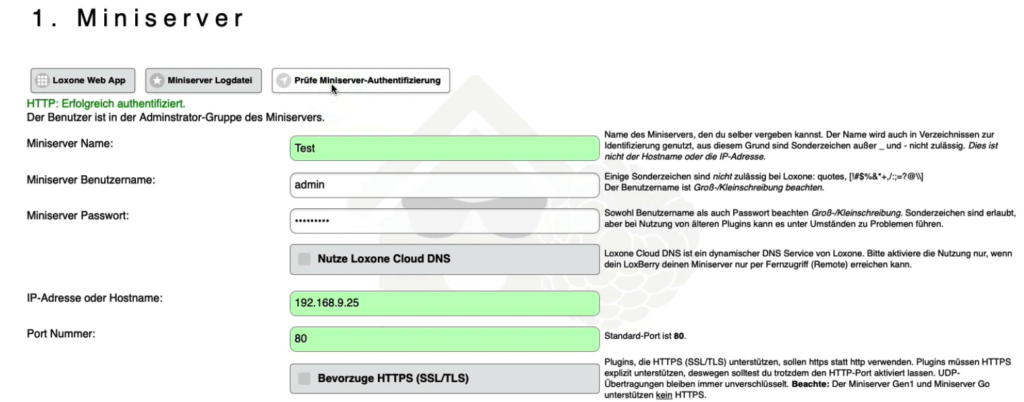
Du bist an einer Hausautomation, Informationen zu Loxone, KNX oder Lichtplanung interessiert, weißt aber nicht wo du anfangen und wie du planen sollst. Wir unterstützen dich. Melde dich jetzt zu unserer kostenlosen Onlineberatung und entdecke den ganzheitlichen Planungsansatz auf einen Blick, unter https://smartsolutiongmbh.de/webinar/ oder info@smartsolutiongmbh.de