Im meinem letzten Blog Beitrag habe ich euch gezeigt, wie einfach Ihr den Loxberry auf dem Raspberry Pi 4 in Betrieb nehmen könnt.
Seit der Einführung des Audioservers und damit der Ablösung des Musikservers ist eine Einfache Integration in Loxone zwar möglich, allerdings müsst Ihr als Loxone und Sonos User auf einige Funktionen verzichten.
Jeder der nicht nur seine Sonos an bzw. ausstellen möchte, ist hier richtig. Mir ist durchaus bewusst, dass die Kombination Loxone, Sonos, Loxberry nicht zertifiziert ist und dass ein Update, egal von welchem Herstellers, wieder zu einem nicht funktionierendem System führen kann.
Sonos One Smart Speaker 2-Raum Set
Sonos Five WLAN Speaker, schwarz – Leistungsstarker WLAN Lautsprecher für Musikstreaming
Sonos Amp Set | mit 1 Paar In-Ceiling Speaker
Mein Bestreben ist es Lösungen zu finden und für alle Sonos User die auch Loxone im Einsatz haben und bisher auf Funktionen wie z.b. Text to Speech oder den Türkgong verzichten mussten ist dies im Moment eine Kostengünstige Lösung.
Grundsätzlich dient das Plugin zur Steuerung einer Sonos Multi Room Installation aus Loxone heraus. Es stehen die gängigen Standardbefehle, aber auch Text-to-speech (T2S), Sonos-to-speech, Clock-to-speech auch weather-to-speech zur Verfügung. Zusätzlich können auch Werte (z.B. Temperatur oder Fensterstatus) von Loxone in die text-to-speech Ansagen integriert werden. Informationen wie Titel/Interpret, Play/Stop/Pause und Lautstärke je Zone per UDP Pakete und über virtuelle Texteingangsverbinder zur Verfügung gestellt.
Schauen wir uns als ersten an, wo wir Informationen und Hilfestellungen zum Plugin erhalten und wie wir das Plugin in die Loxberry Installation integrieren können: Loxwiki
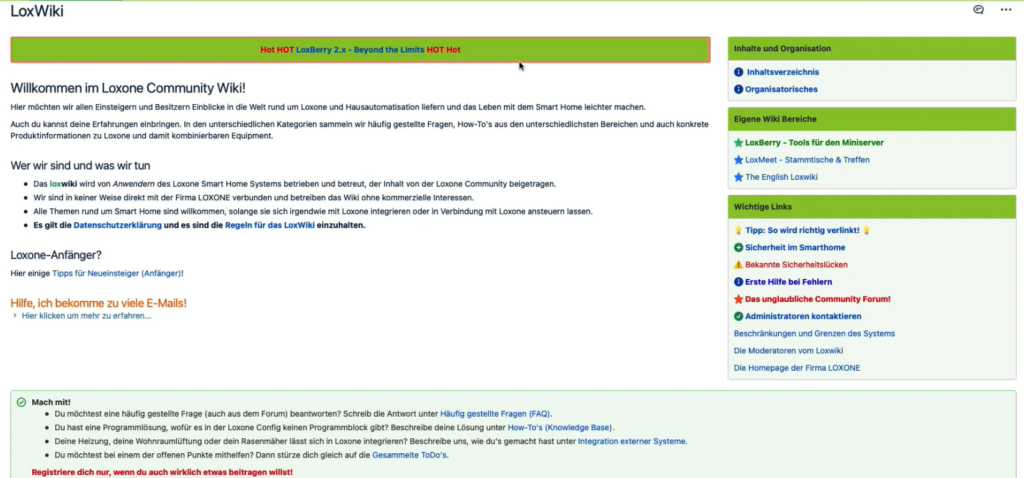
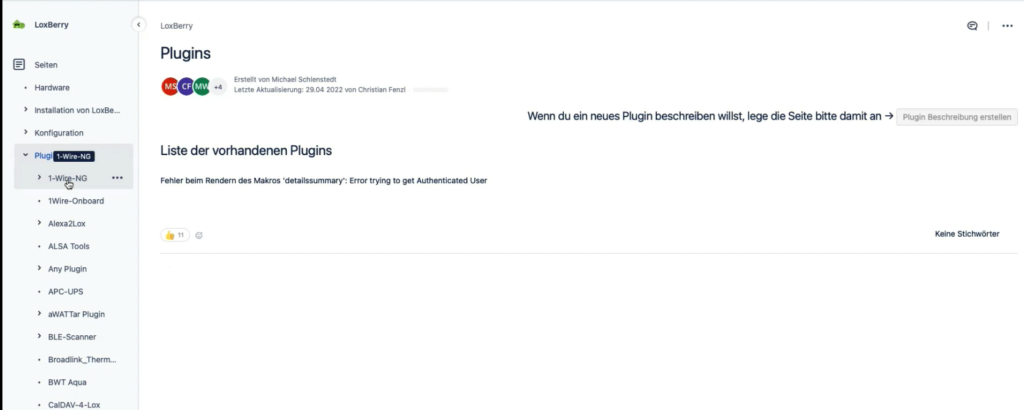
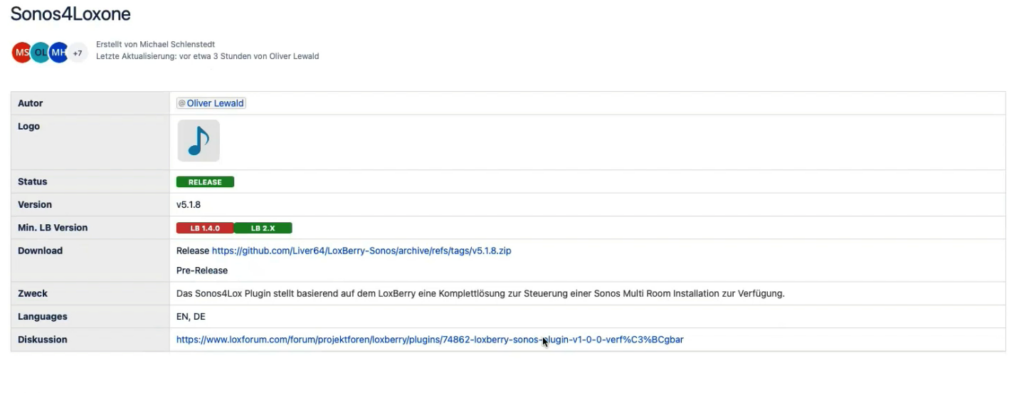
Ab jetzt geht Ihr Schritt für Schritt die Bild Dokumentation durch.
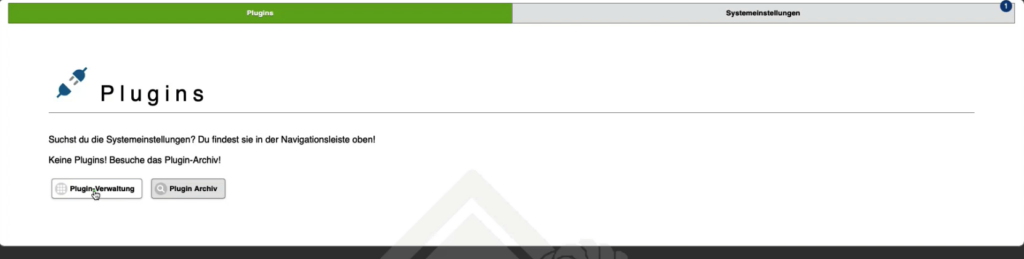
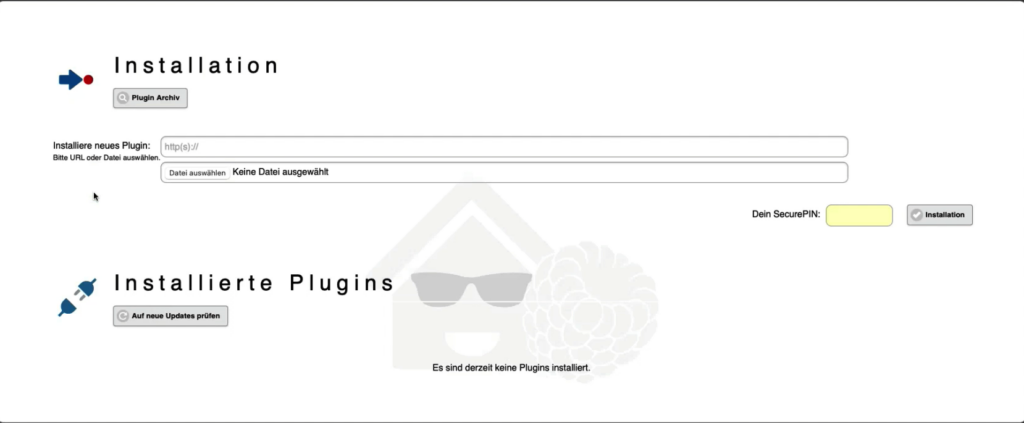
Hier der Link wo Ihr das Plugin findet: https://loxwiki.atlassian.net/wiki/spaces/LOXBERRY/pages/1193708001/Sonos4Loxone
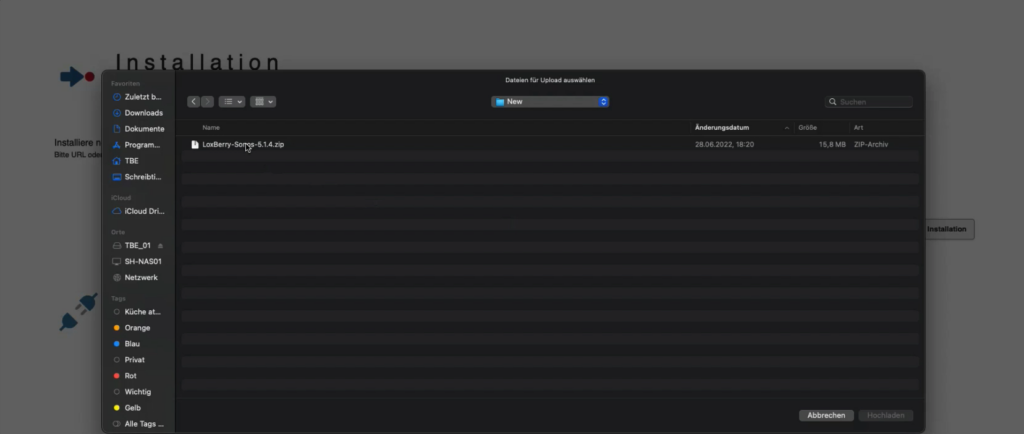
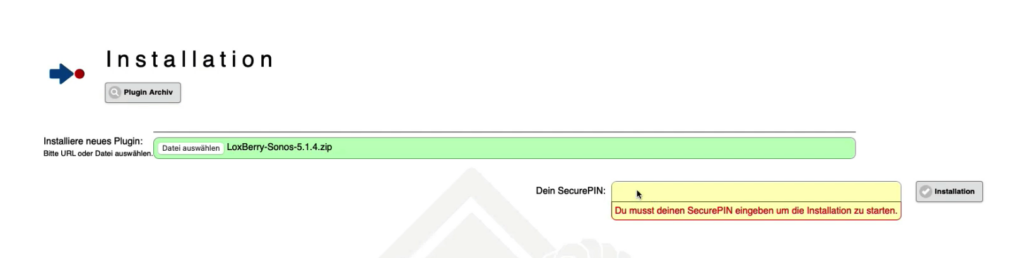
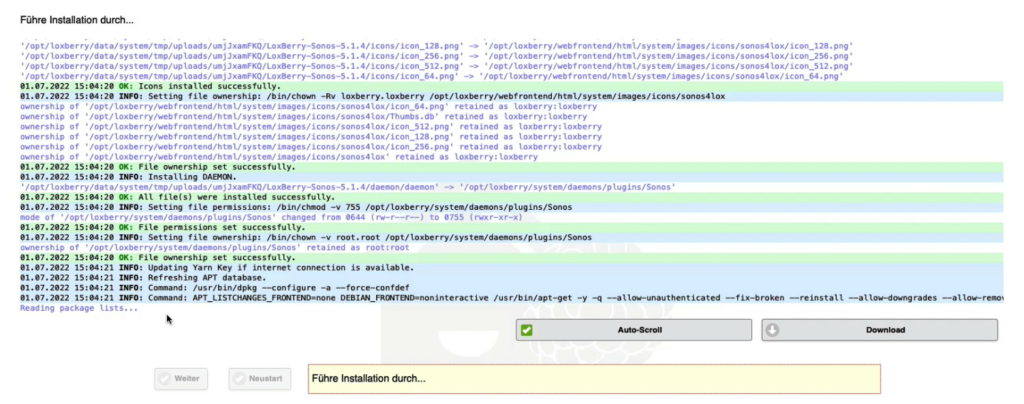
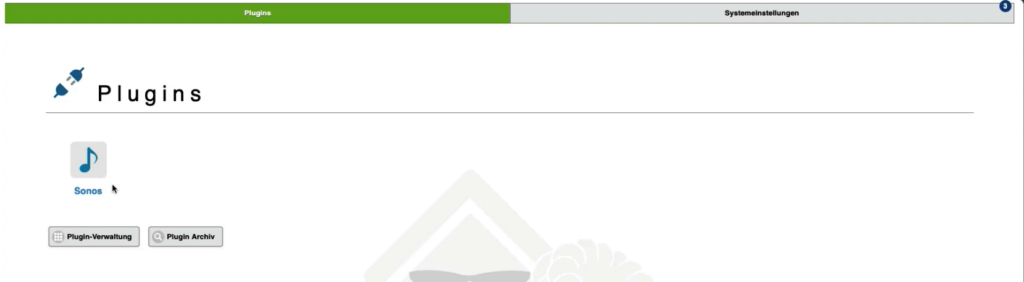
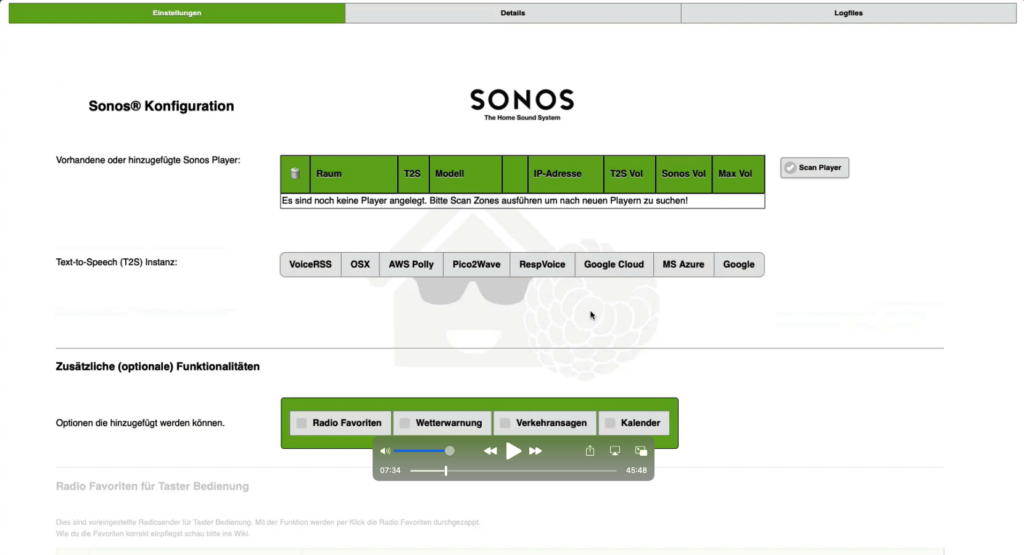
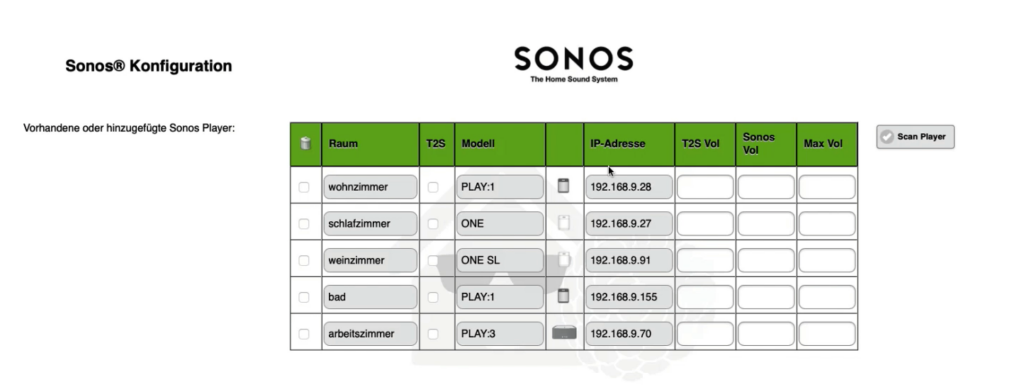
ls nächsten Schritt müssen folgende 3 Werte je Zone/Player ergänzt werden:
- T2S: Player der für T2S Anouncements verwendet werden soll
- T2S Volume: Der eingegebene Wert (zwischen 0-100) ist die Standard Lautstärke für T2S Durchsagen für diese Zone.
- Sonos Volume: Der eingegebene Wert (zwischen 0-100) ist die Standard Sonos Lautstärke für diese Zone.
- Sonos maximal Volume: Der eingegebene Wert (zwischen 0-100) ist die maximale Sonos Lautstärke für diese Zone.
Quelle: Loxwiki
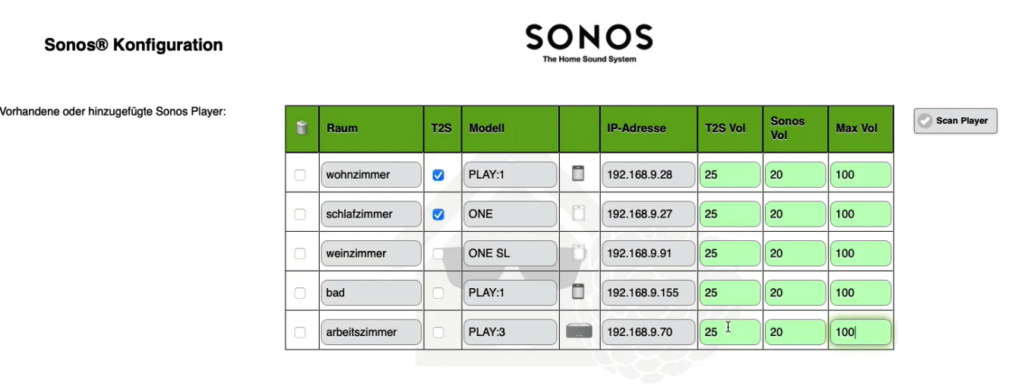
Text-to-speech (T2S)
Um die speech Funktionen nutzen zu können benötigt man eine Speech Engine, diese kann entweder Online oder Offline sein. Folgende T2S Optionen stehen zur Auswahl:
VoiceRSS → Online Engine, benötigt nur einen API key (nur eine weibliche Stimme)
Amazon Polly → Online Engine, benötigt einen API und einen secret key. (eine weibliche und eine männliche Stimme) ACHTUNG: Preismodell beachten.
Mac OSX → Offline Engine, benötigt einen OSX Server
Pico2Wave → Offline Engine, bei installiertem Text2SIP Plugin (nur eine weibliche Stimme)
Google → begrenzt auf max. 100 Zeichen, dafür multilingual
ResponsiveVoice → Online Engine, benötige keine keys (nur eine weibliche Stimme)
GoogleCloud → Online Engine, benötigt einen API key (multilingual und Auswahl an Stimmen/Qualität/Gender ACHTUNG: Preismodell beachten
MS Azure → Online Engine, benötigt einen API key (multilingual und Auswahl an Stimmen ACHTUNG: Preismodell beachten → Empfehlung
Quelle: Loxwiki
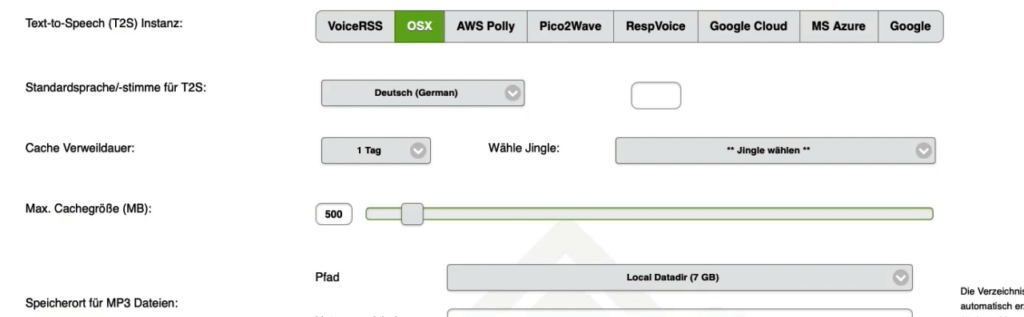

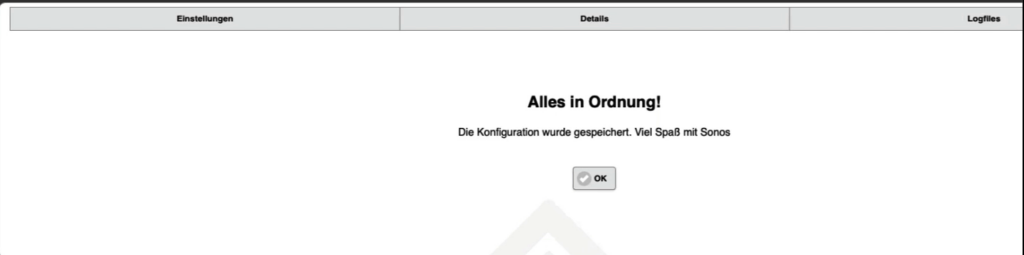
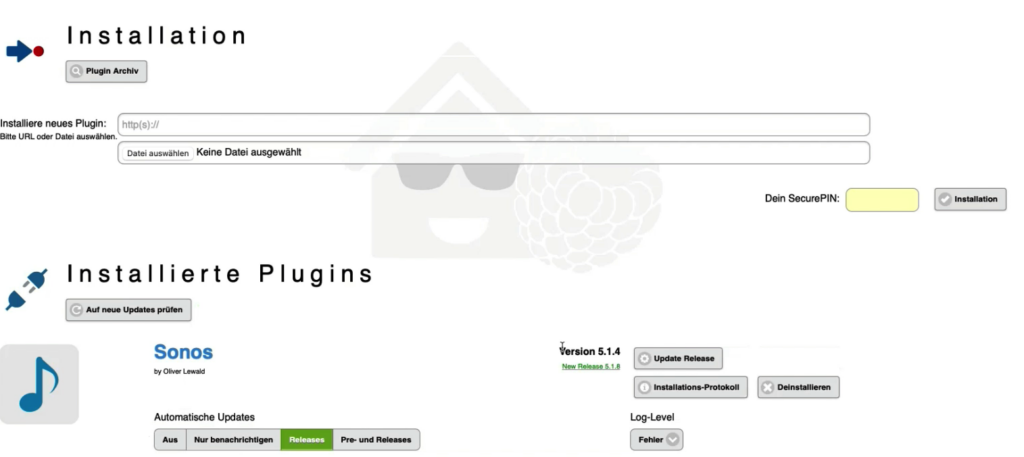
Für die Implementierung in Loxone kann ich euch folgende Seiten mit Befehlen an Herz legen, Ihr könnt dann entscheiden, welche Befehle Ihr nutzen wollt.
Standardbefehle: https://loxwiki.atlassian.net/wiki/spaces/LOXBERRY/pages/1228539443/Standardbefehle
Sonstigebefehle: https://loxwiki.atlassian.net/wiki/spaces/LOXBERRY/pages/1228539724/Sonstige+Befehle
Playlisten etc.:
https://loxwiki.atlassian.net/wiki/spaces/LOXBERRY/pages/1228539439/Playlisten+Radio+Dienste+lokale+Dateien
Schaut euch das in Ruhe an. Tipp: Test doch einfach mal einen Befehl über euren Browser. Dazu den Browser öffnen und z.b. folgenden Befehl in die Befehlszeile eingeben:
http://<LOXBERRY IP-ADRESSE>/plugins/sonos4lox/index.php/?zone=<DEINE ZONE>&action=play
http://<LOXBERRY IP-ADRESSE>/plugins/sonos4lox/index.php/?zone=<DEINE ZONE>&action=stop
<Deine Zone> steht für das Feld „Raum“ (Bezeichnung der Sonos Box) in deiner LoxBerry Sonos Konfiguration. Die Ansteuerung der Box sollte funktionieren.
Wechseln wir nun in die Loxone Config und verbinden uns mit dem Miniserver.
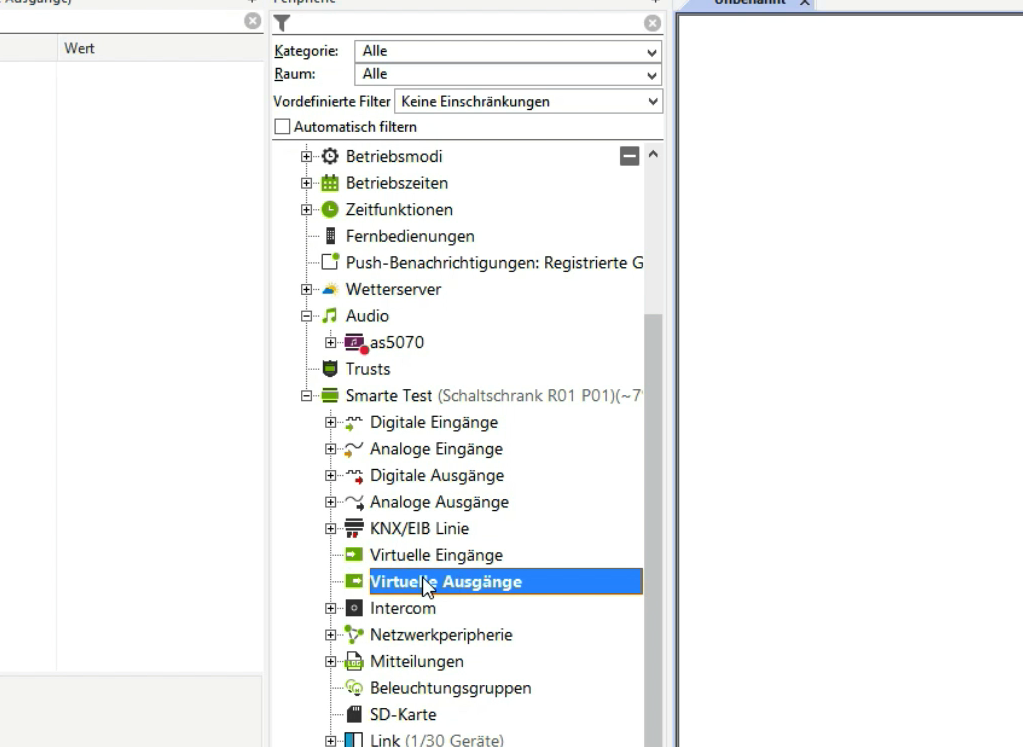
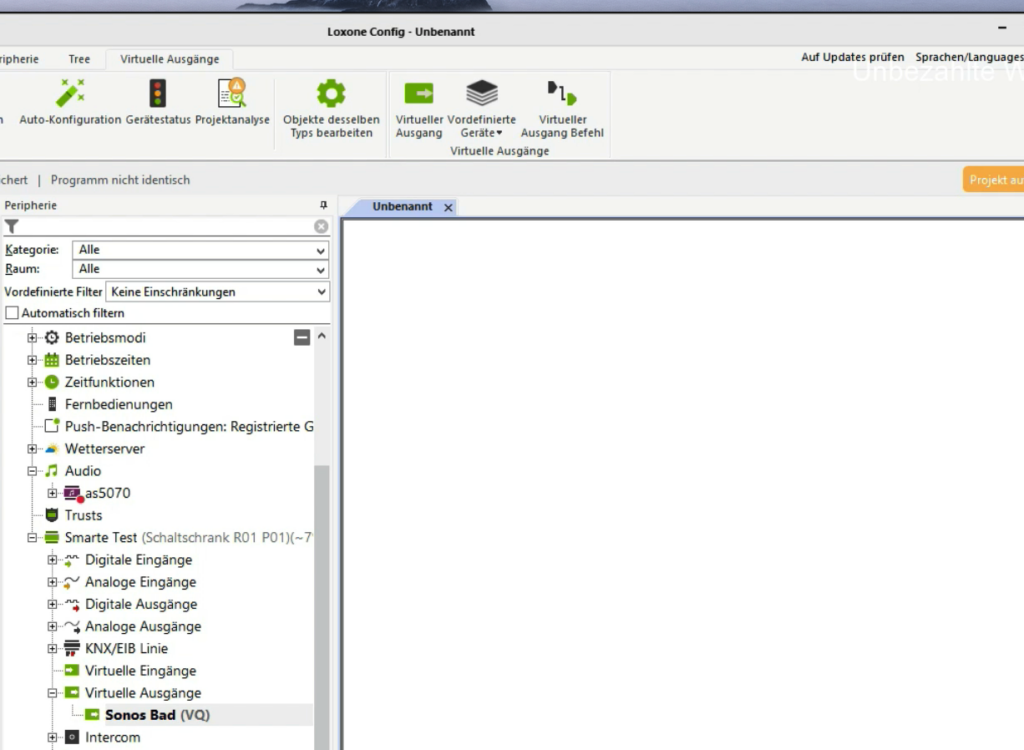
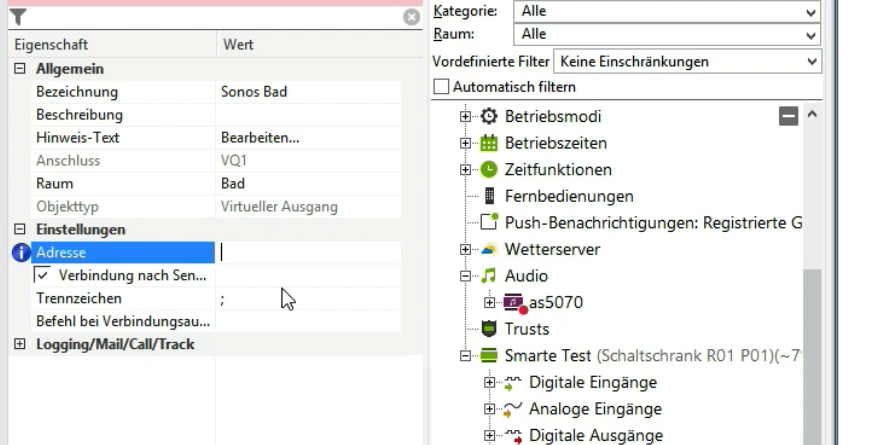
Ist dies erledigt, wählt Ihr bitte im Baum den eben angelegten Virtuellen Ausgang aus und fügt mit einem Klick oben in der leiste einen „Virtuellen Ausgang Befehl“ an
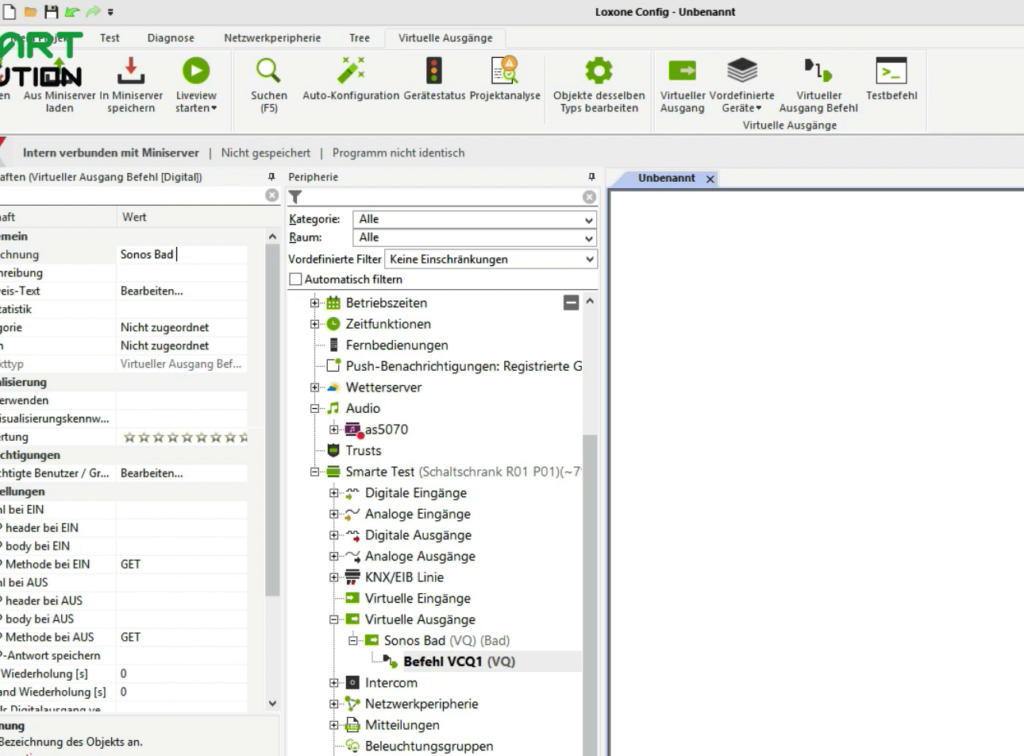
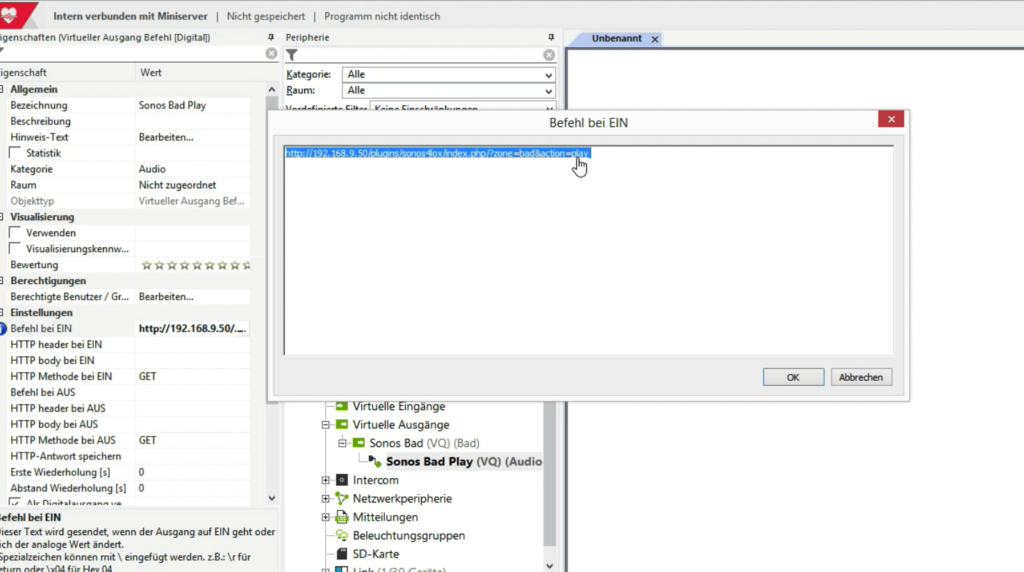
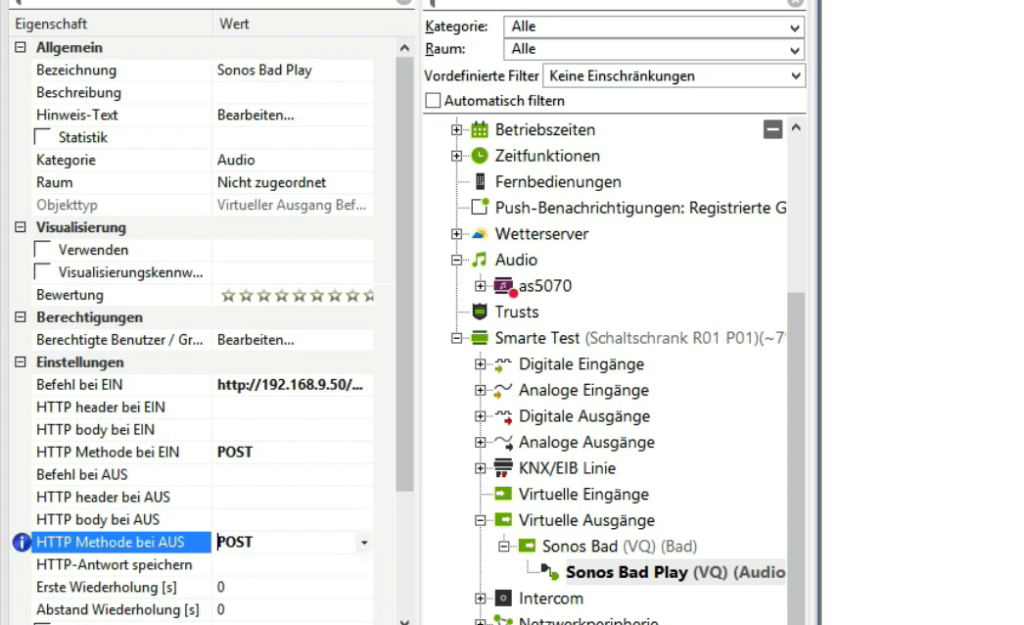
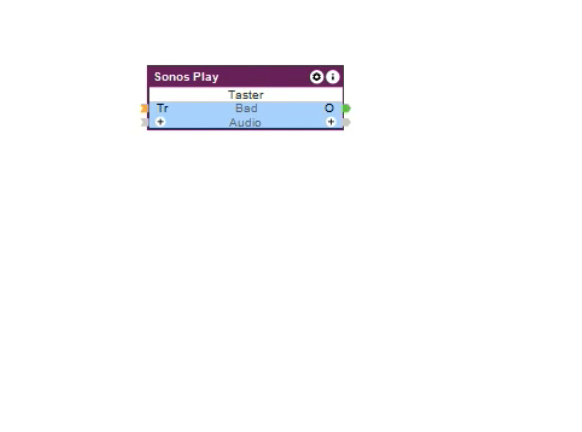
Wenn Ihr das gemacht habt speichert bitte alle in dem Miniserver und Testet…….
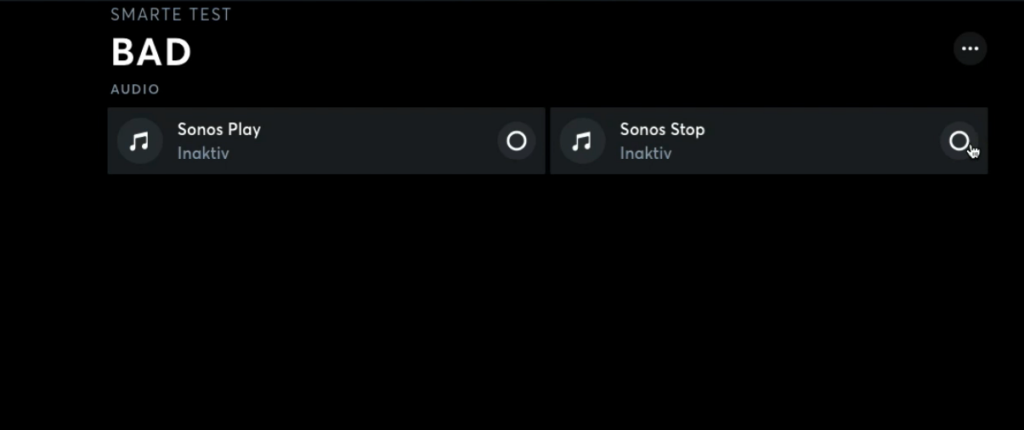
Ihr könnt nun nach euren Bedürfnissen, http Befehle anlegen und so in Loxone einbinden wie Ihr das benötigt. Ihr wisst Programmiert euch das in der ersten Stufen nicht zu kompliziert. Wenn alles so funktioniert, wie Ihr das haben wollt passt es an.
Du bist an einer Hausautomation, Informationen zu Loxone, KNX oder Lichtplanung interessiert, weißt aber nicht wo du anfangen und wie du planen sollst. Wir unterstützen dich. Melde dich jetzt zu unserer kostenlosen Onlineberatung und entdecke den ganzheitlichen Planungsansatz auf einen Blick, unter https://smartsolutiongmbh.de/webinar/ oder info@smartsolutiongmbh.de




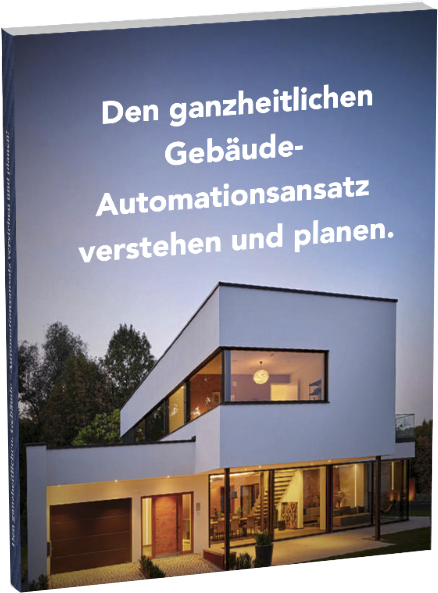
Vielen Dank für die ausführliche Anleitung! Ich habe sie genauso befolgt. Mein Problem ist aber: Ich kann mit dem Plugin nach meinen Sonos-Playern suchen und sie werden auch angezeigt, nach dem Speichern sind sie allerdings verloren und verschwinden in der Übersicht. Wenn ich in die Logfiles schaue, sehe ich eine Meldung „The Konfiguration file could not be loaded, the file may be disrupted“. Ich habe es auch schon mal mit anderen Versionen des Sonos4Loxone-Plugins versucht, leider bleibt das Problem. Hast du eine Ahnung, woran es liegen könnte?
Hallo, das müsste ich mir einmal genau anschauen. D.h. ich müsste mich auf dein System auswählen.